Windows上CUDA与CUDNN的安装教程
关于什么是 nvidia驱动、cuda、cudnn ,它们直接的关系请查看另外一篇文章:https://yuchaoshui.com/449585a/ 。
一. 查看版本信息
在第一次安装CUDA之前,先看一下目前电脑里都存在哪几个NVIDIA软件,这样即便后续要卸载CUDA,也能区分哪些是本来就存在的,不可卸载,哪些是后来安装的,可以卸载。

在NVIDIA显卡控制面板查看显卡信息
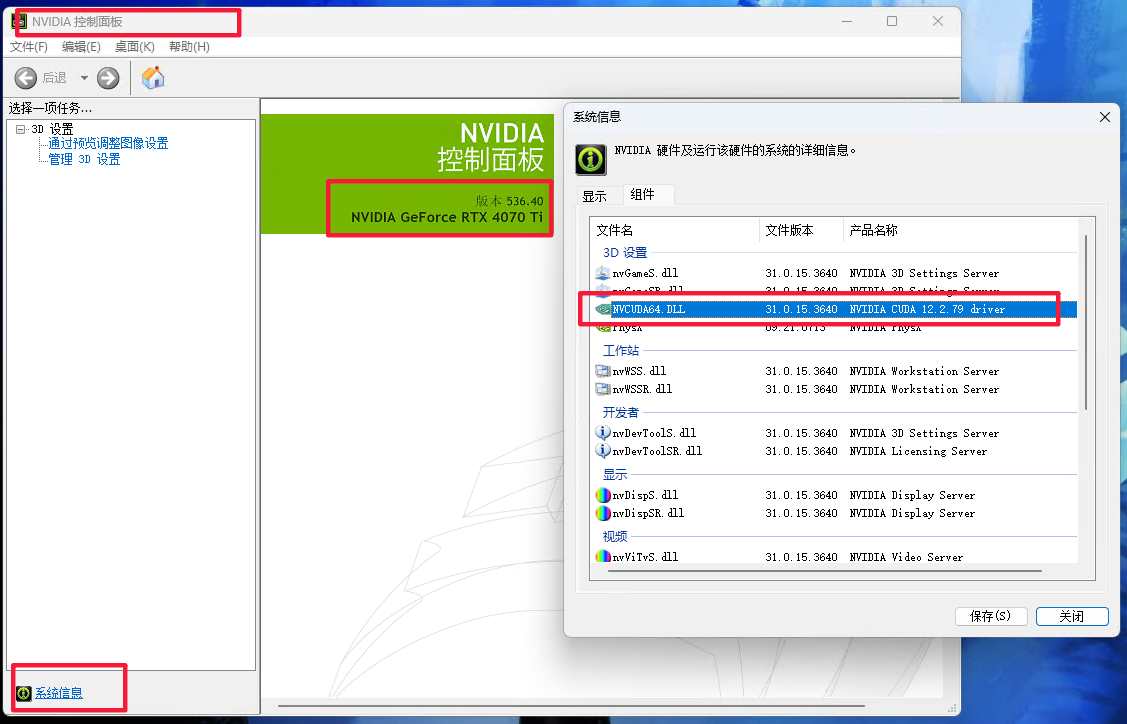
- NVIDIA显卡型号RTX 4070 Ti
- NVIDIA显卡驱动版本536.40
- cuda driver 版本 12.2.79
使用命令行 nvidia-smi.exe 也可以显卡驱动版本和 cuda 的版本
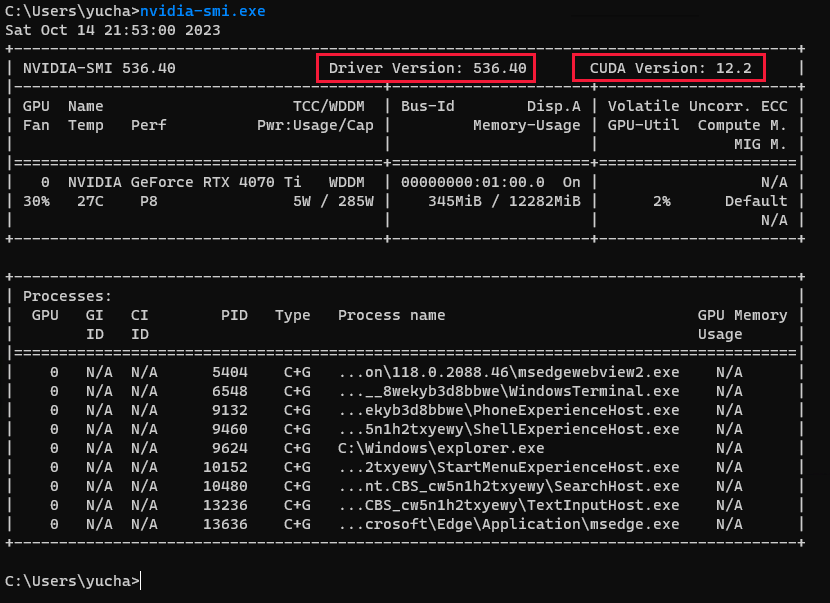
进入CUDA Toolkit 页面 https://docs.nvidia.com/cuda/cuda-toolkit-release-notes/index.html, 向下滑,找到如下表格:
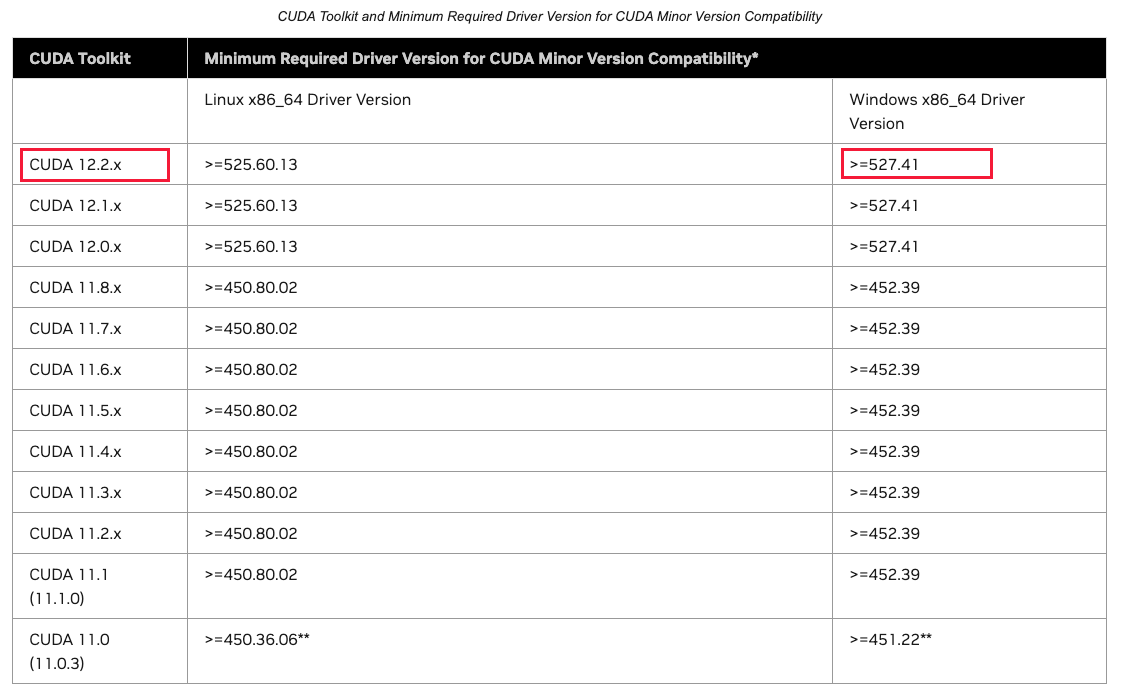
我的驱动版本是536.40,所以cuda 12.2 以下的都可以安装。
二. 安装cuda toolkit
进入 cuda toolkit 地址https://developer.nvidia.com/cuda-toolkit-archive 选择合适的版本。由于我的项目推荐CUDA Toolkit 11.8,所以我下载11.8版本的。
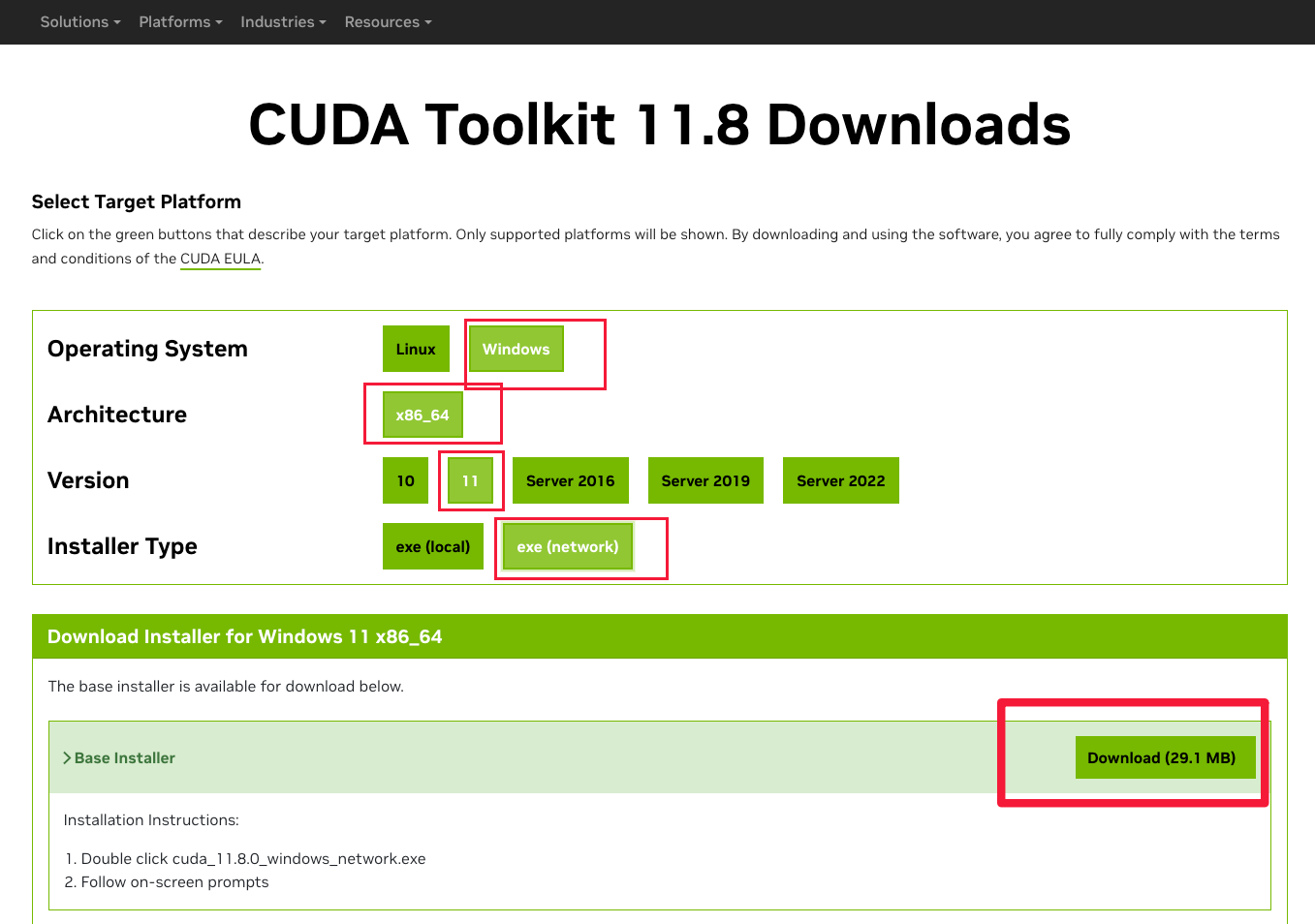
安装时的临时路径,保持默认:

选择自定义安装:

这里一定要注意,如果电脑中没有VS,就要把Visual Studio Integration这个勾去掉,否则容易出错:
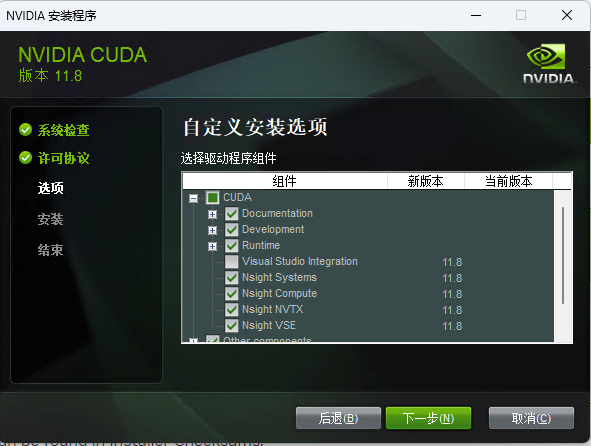
下一步安装路径,保持默认,方便后续查看:
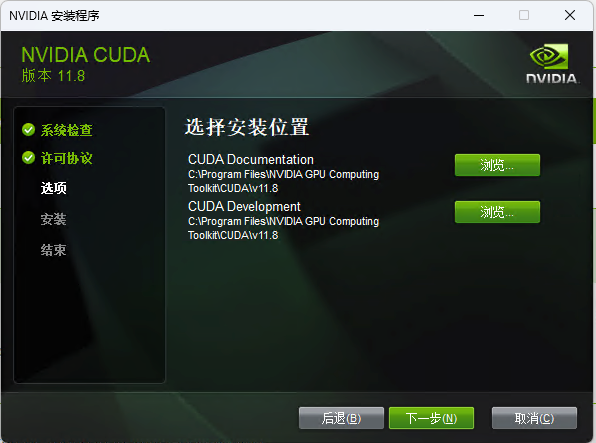
查看环境变量,如果没有环境变量,手动添加环境变量:
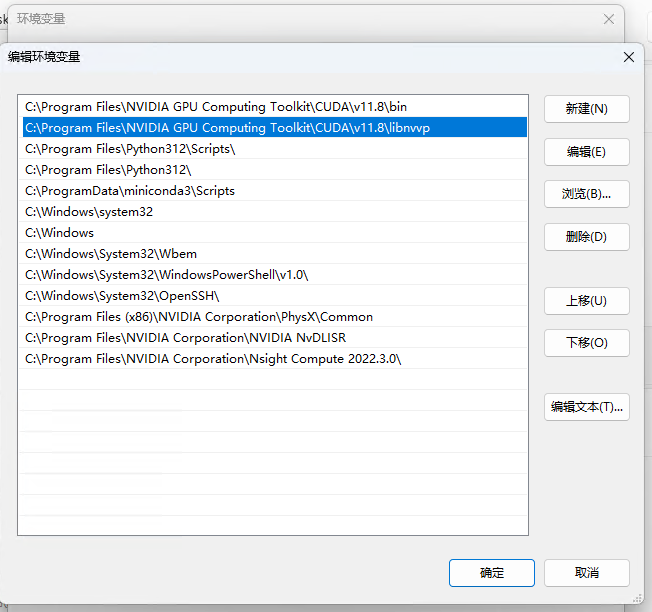
打开 cmd 命令行,查看是否安装成功:
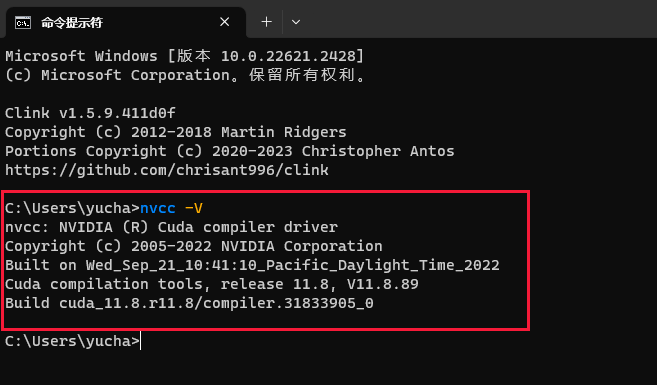
2.1 cuda版本查看
命令行查看即可:nvcc -V
三. 安装cudnn
进入 cudnn 地址https://developer.nvidia.com/rdp/cudnn-archive 选择合适的版本。我选择 8.9.3 for CUDA 11.x,下载是需要注册一个账号,根据提示注册即可。

下载后解压,然后把下面三个目录拷贝到 cuda 的目录(C:\Program Files\NVIDIA GPU Computing Toolkit\CUDA\v11.8),直接拷贝三个目录,系统检测到相同的目录如果存在,会把三个目录内的内容拷贝对应的目录。
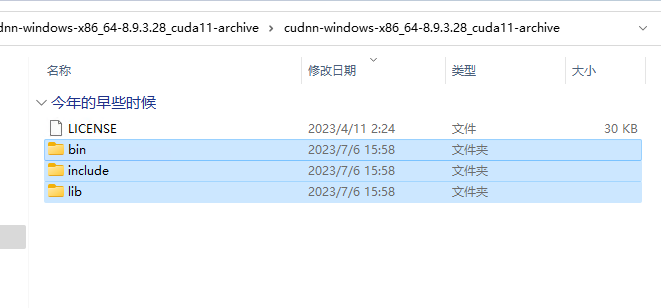
添加环境变量:
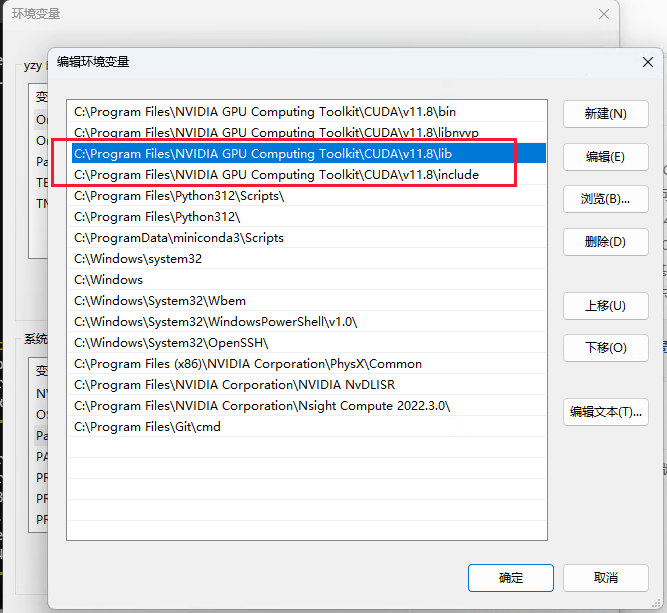
重新进入cmd,检测是否安装成功,看到 Result = PASS 就成功了:


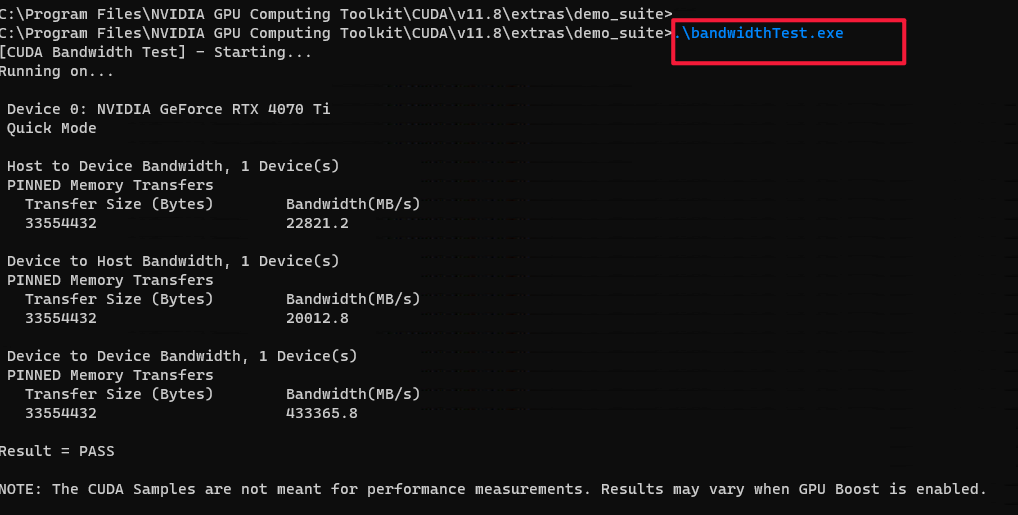
3.1 查询cuDNN的版本
找到cudnn_version.h文件,然后用记事本打开版本。
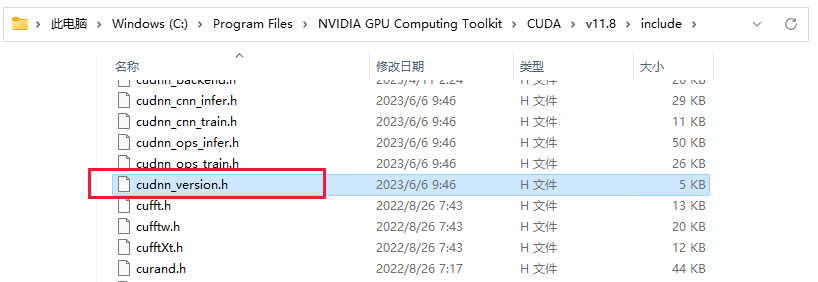
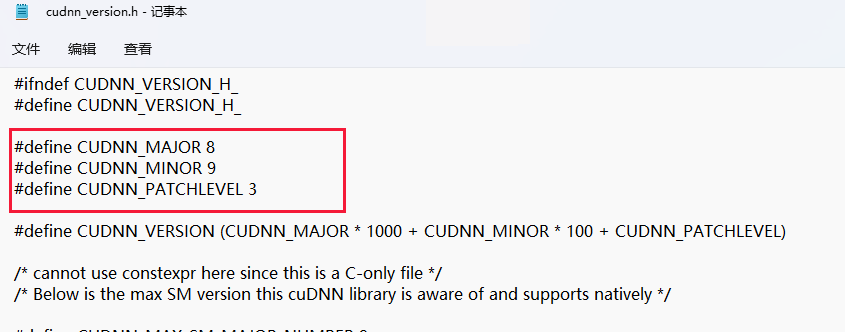
比如我的版本就是 8.9.3 了。
- 参考文档